目錄
桌上型電腦/筆記型電腦
作業系統:Windows、Mac
瀏覽器:Microsoft Edge、Chrome、Firefox、Safaei
搭配設備:網路攝影機及麥克風
智慧型手機/平板電腦
作業系統:ios 12. 0以上,Android視各裝置而異
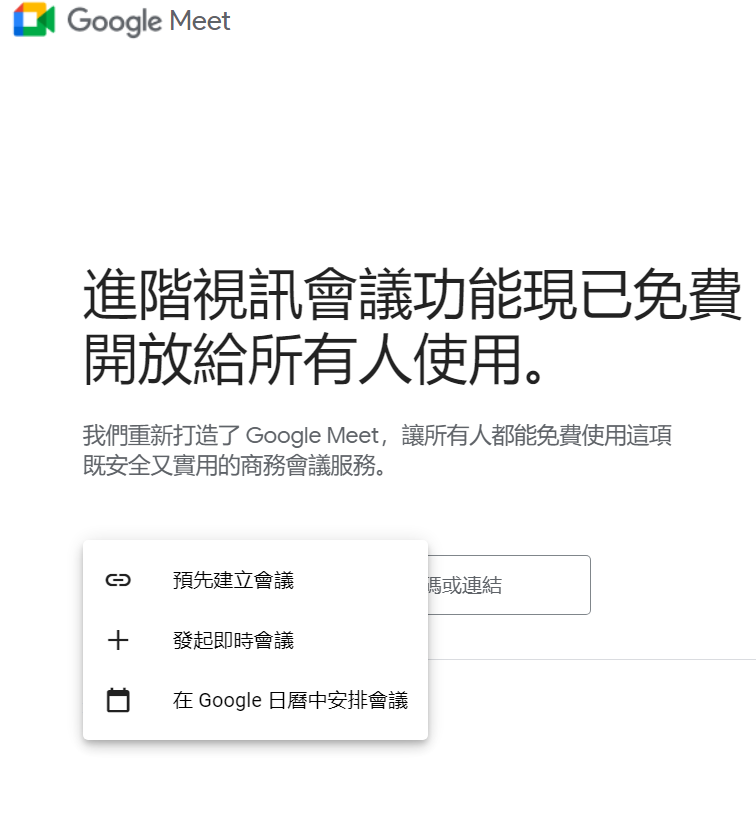
建立會議的方式有預先建立會議、發起即時會議及在Google日曆中安排會議。
預先建立會議:此功能會先產連結,未來用此連結就都可以開視訊會議。
發起即時會議:直接開啟視訊會議。
在Google日曆中安排會議:透過行事曆功能設定視訊會議。
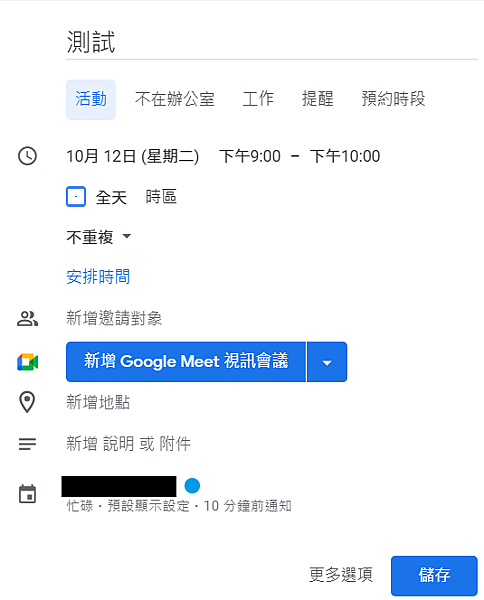
如果當會議很多,Google Meet需要使用者自己去整理連結,不像Teams則是可以由團隊功能管理,因此會建議使用行事曆功能,其優點是使用者可以知道今天的會議在哪裡,可以知道自己的行程。
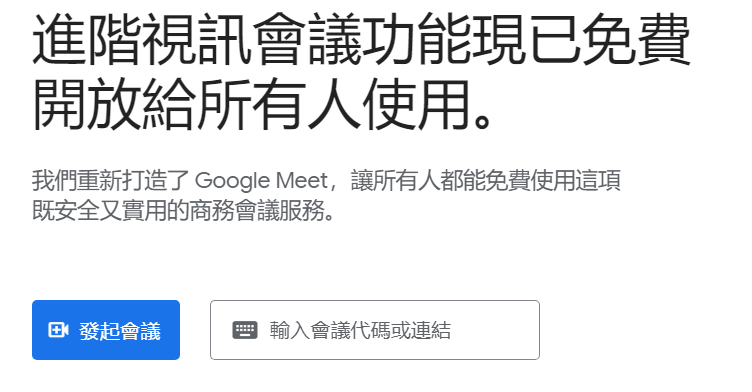
從行事曆排程點選"使用Google Meet加入會議",也可以點選複製連結的符號分享連結給他人進入,或用會議代碼進入,或使用google瀏覽器開啟新分頁右上九個點點的Google應用程式符號中選取 Google Meet進入,不過頁面只會出現當天的會議資訊。
關於會議連結失效那件小事提醒:
Google Classroom連結單次就失效。
Google Meet連結若在幾天內有重複使用,連結不會失效。
Google行事曆建立的會議連結可以有效將近一年,若使用重複排程,則會議連結不會變動,可重複使用。
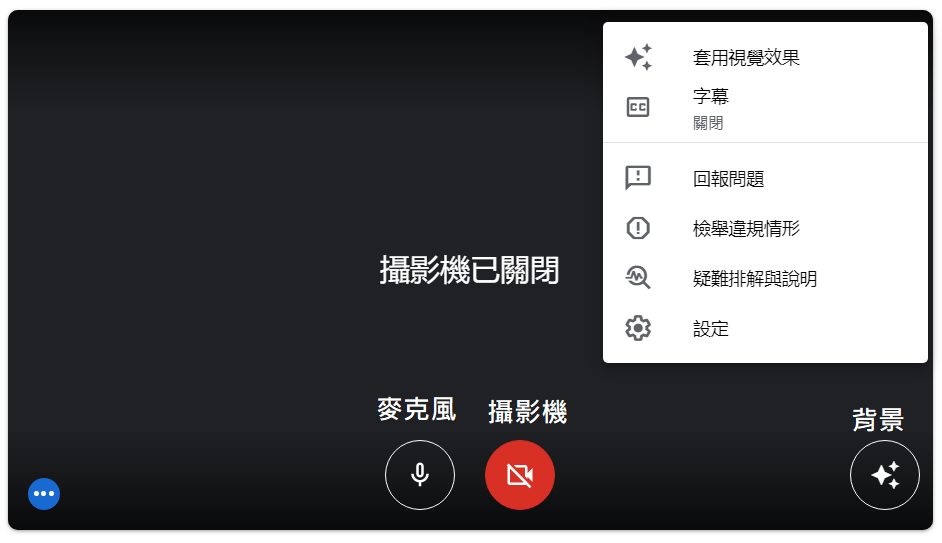
進入會議前可以設定麥克風、攝影機、喇叭及背景,其中麥克風、攝影機和喇叭設備來源可以在圖中右上的設定裡調整,如下圖。
套用視覺效果,可以讓你的畫面有背景,不過會佔頻寬,這是需要考量的部分,等設定都確定好之後,就可以開始視訊會議了。
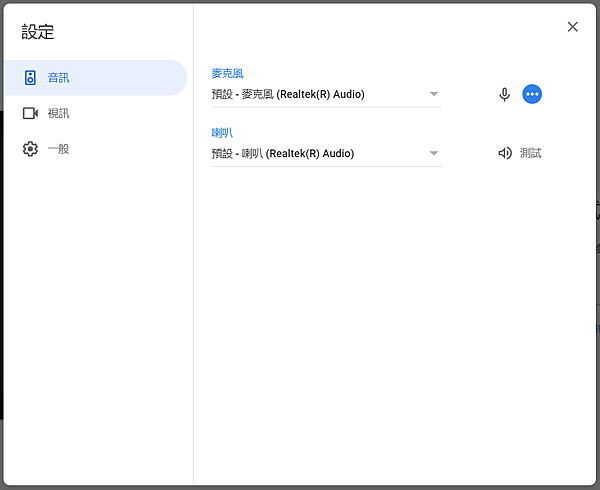

開始視訊會議後的介面,功能都在下面這一條,以下就分享畫面、更多設定、會議資訊、參與者、文字訊息、活動和會議安全進行說明。
分享畫面:分為你的整個畫面、單個視窗和分頁。你整個的畫面權限最大 ; 單個視窗需先開啟所需分享的檔案才能進行分享,不會有聲音 ; 分頁分享網站分頁的畫面,可分享聲音。
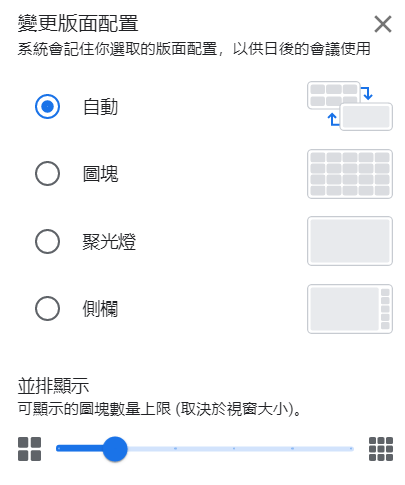
更多設定:較常用到的有錄製會議、變更版面配置、全螢幕、套用視覺效果和字幕。其中版面配置可調自動(給系統判定並調整)、圖塊(可以同時顯示多人畫面,最多顯示49人)、聚光燈(只會聚焦分享者1人畫面,並放到最大,不會看到其他參與者畫面)和側欄(增強聚焦分享者畫面,畫面變大,只會顯示其他少數參與者畫面)。字幕有即時翻譯功能,只支援西班牙文、法文、 英文、葡萄牙文和德文,目前不支援中文。
***小提醒:若是有進行錄影,會議的文字資料會自動存在建立者的雲端硬碟。一定要開啟錄影才會有文字資料的留存。
會議資訊:一定要開啟錄影才會有文字資料的留存
參與者:有參與者清單、設定靜音、新增成員、主辦人控制項、固定在畫面上、從會議中移除及新增為共同主辦人。主辦人控制項能給予所有參與者分享螢幕畫面和傳送即時訊息的功能是否開啟。新增為共同主辦人能賦予其他參與者主持人的權限,可以讓其他人協助同意新加入參與者,主持人才不會需要主持會議還要同意新加入參與者。此外,被賦予主辦人權限的參與者有移除功能,但並無法將原主辦人移除。有主辦人權限的參與者可以開啟錄影功能,但是影片檔案還是會存在原主辦人的雲端硬碟中。
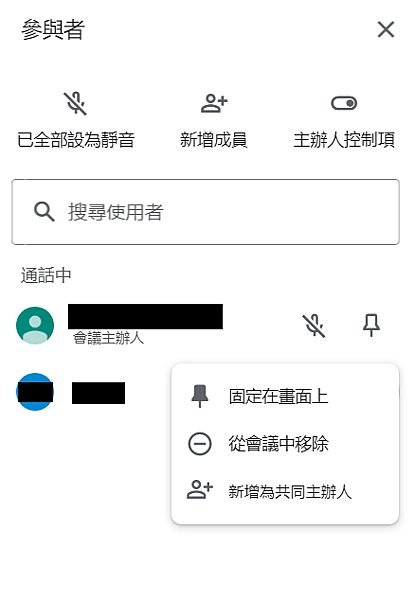
會議安全:可以讓主辦人限制參與者能在會議進行哪些動作,以及指派共同主辦人。
***特殊功能-舉手:只有教育版帳號才有舉手功能,會有先後順序(搶答)及計算舉手人數,對於需要互動的活動或教學會有很大的幫助。
整體來說,Google Meet是一個簡單又方便的視訊會議軟體,只要有Google的帳號就可以使用,基本的功能就符合多數人的需求,若覺得不夠也可以去擴充下載,唯一的缺點是 Google Meet會依照設備和頻寬自動調整視訊會議的畫質,這是大家要注意的地方。


 留言列表
留言列表


